hMailServer 是一個免費、開源的 Windows 電子郵件服務器,可輕鬆管理收信及發信服務,還可以分辨垃圾郵件及開啟病毒掃描功能。
在 Windows Server 2019 內建的服務裡面,只提供了 STMP 的發信服務,缺少了 POP3 收信服務,如果要有收信功能,就需要依賴外部程式。
如果要統一管理收發信服務的話,我推薦使用免費的 hMailServer 軟體。
因為前陣子向 GoDaddy 買了網域,在我經營的網站要開始提供電子報服務,所以才會在伺服器上安裝 Mail Server。
我申請的網域是 hungwin.com.tw,所以寄信給客戶時如果可以用 {帳號}@hungwin.com.tw 網域發信給客戶,可以給客戶一種專業的感覺。
建立 Mail Server 後,也可以用 service@hungwin.com.tw 來接收客服信件。
在市面上可以選擇 Google Workspace (舊稱 G Suite) 郵件伺服器做到一樣的功能,但需要付出一筆費用。
如果自己經營伺服器的話,只要在自己伺服器上安裝免費的 Mail Server 就可以做到了。
以下是我這次安裝的過程,分享給大家。
軟體官網: https://www.hmailserver.com/
軟體性質: 免費、開源
介面語言: 英文 (可下載中文化語言包)
需要系統: Windows
hMailServer 提供非常多的功能,除了基本的收發信功能,額外附加的功能還有防病毒,防垃圾郵件,多域名,多帳號,自動 IP 禁止,SSL 傳輸加密,郵件別名,郵件列表,SMTP路由,系統日誌,備份等眾多功能,重點是它還免費。
hMailServer 系統內置一個小型資料庫,安裝簡單,無需做其它配置,如果你的收發信流量不大,可選擇內建就好。
如果預期將來收發信流量較大,建議另外安裝資料庫連接,可以分擔伺服器資源。
外部資料庫可選擇 MSSQL, MySQL, 或 PostgreSQL。
如果需要連接外部資料庫,請先安裝好資料庫後,再安裝 hMailServer,在安裝過程中,會同時建立資料庫檔案。
hMailServer 功能太多,若想看官方文件,可點這裡。
我這次會以我需要的功能做介紹,將我安裝和設定的過程,詳細說明清楚一點。
打開官網下載頁面,選擇最新版本下載。
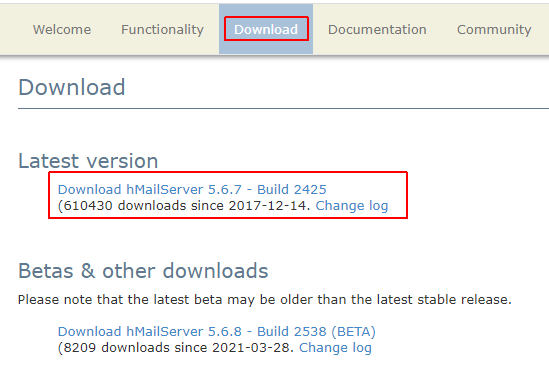
hMailServer 安裝大致上算簡單,一直下一步的話會安裝內建資料庫,但我這次會使用 MSSQL 來當作外部資料庫。
請注意,hMailServer 需要 .NET Framework 3.5 環境,雖然 hMailServer 提供線上直接安裝,但是在Windows Server 2019 會發生錯誤。所以,在安裝之前,請先檢查是否已安裝 .NET Framework 3.5。
若尚未安裝 .NET Framework 3.5 可利用下面步驟安裝起來。
打開伺服器管理員,選擇「新增角色及功能」。
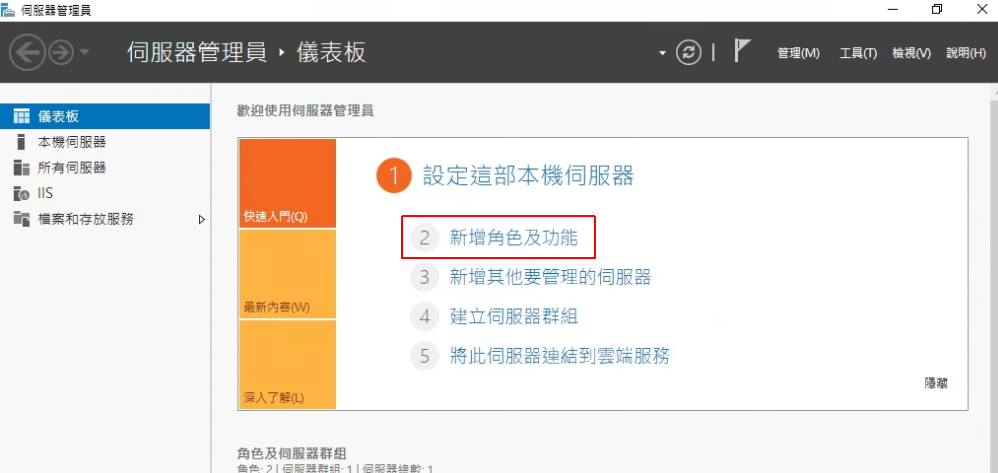
直接「下一步」。
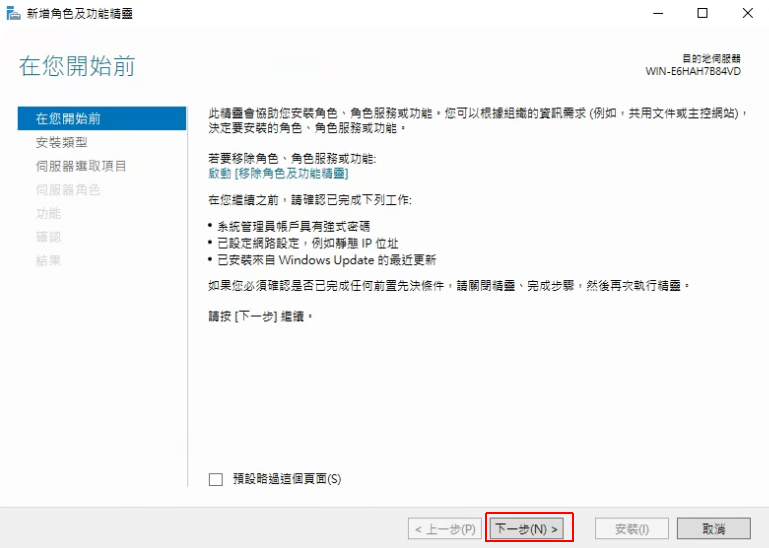
選擇「角色型或功能型安裝」。
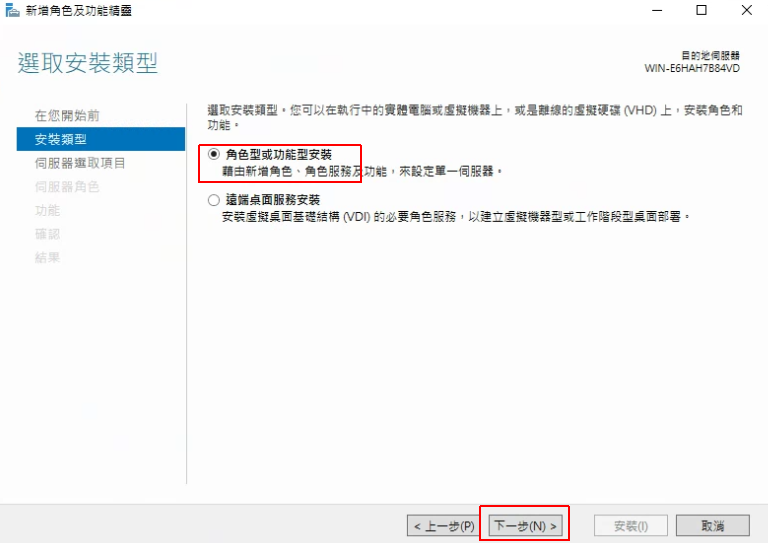
直接「下一步」。
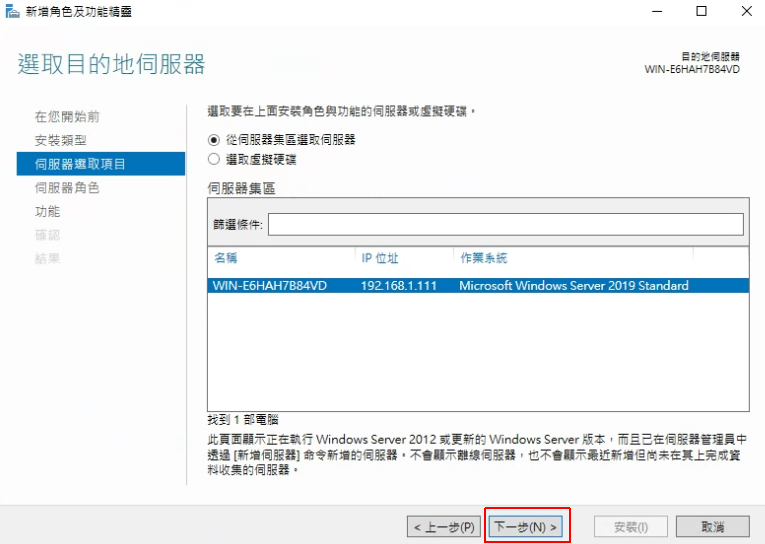
伺服器角色不需勾選,直接按「下一步」。
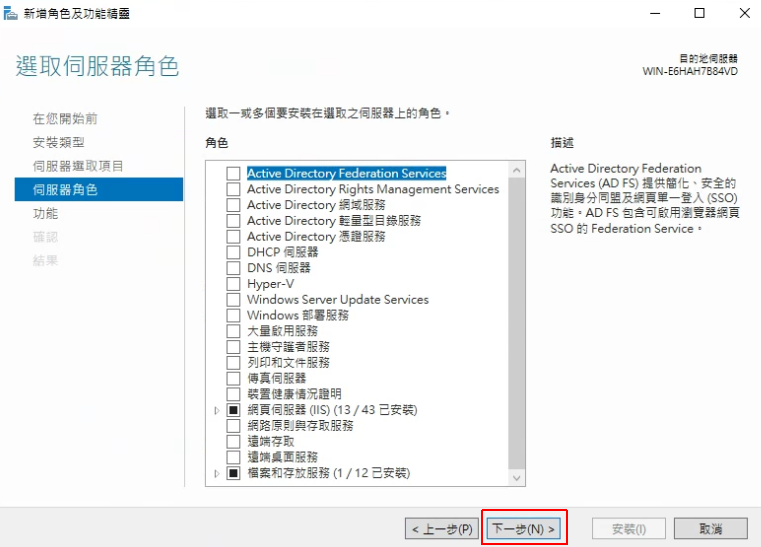
勾選「.Net Framework 3.5 功能」。
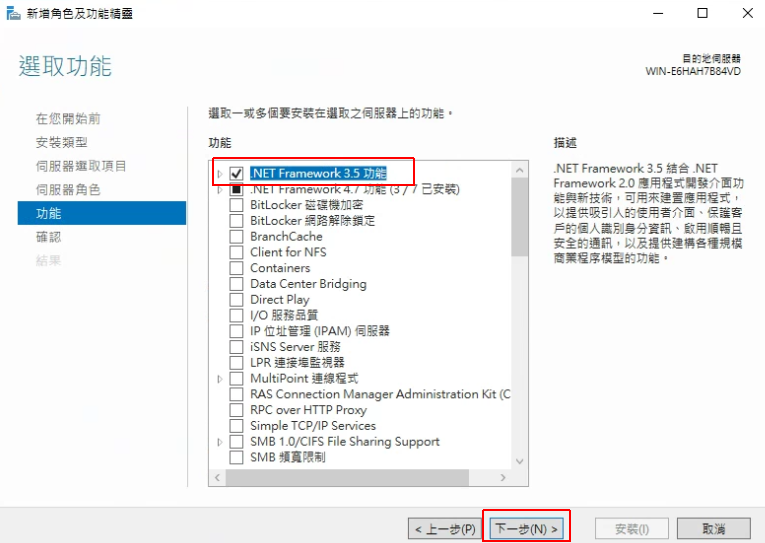
點擊「安裝」。
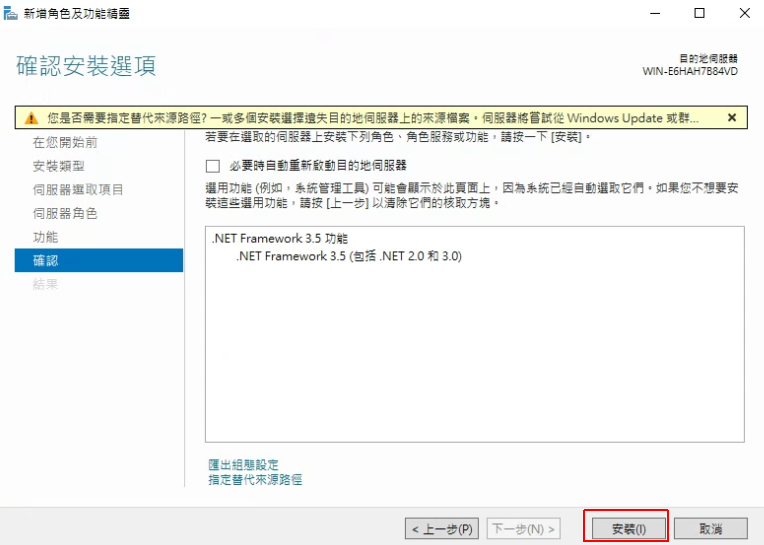
等待安裝完成,點擊「關閉」。
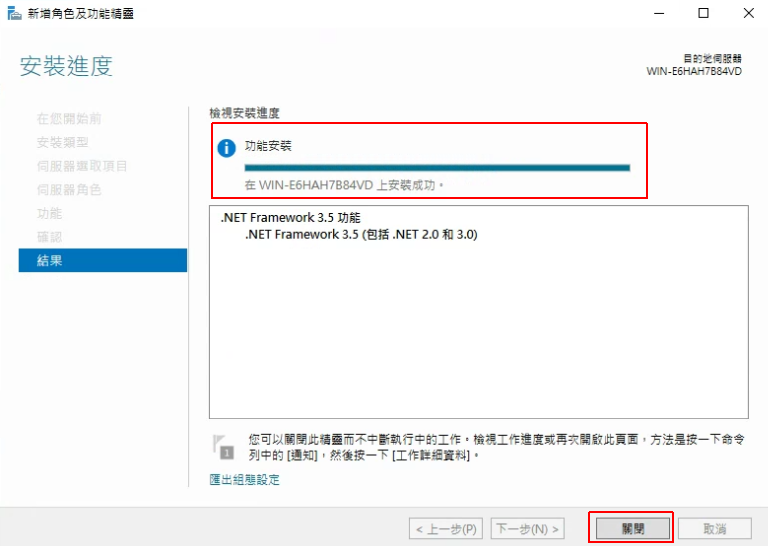
執行 hMailServer 安裝檔。
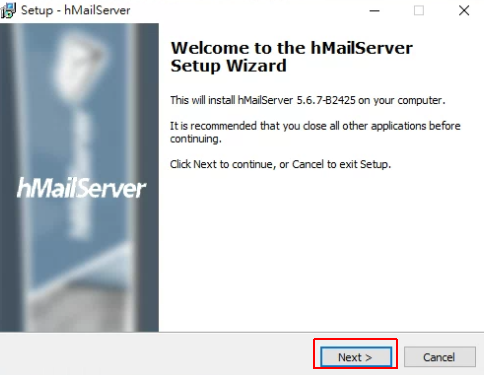
接受授權條款。
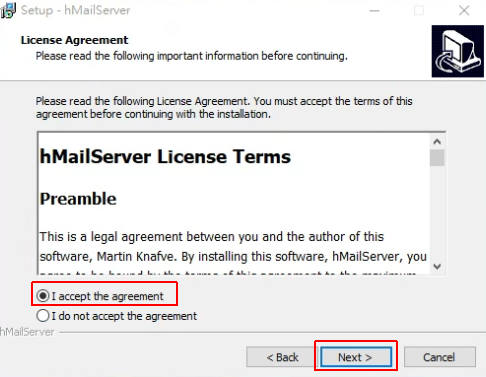
選擇安裝路徑。
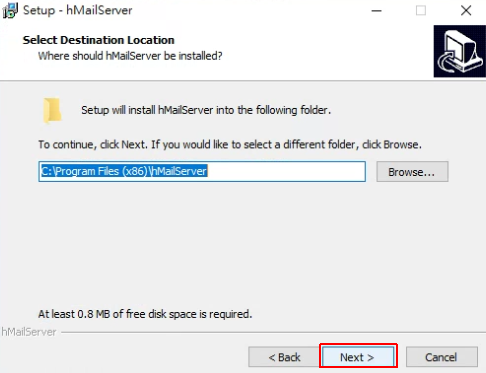
選擇完整安裝,包含伺服器及管理工具。
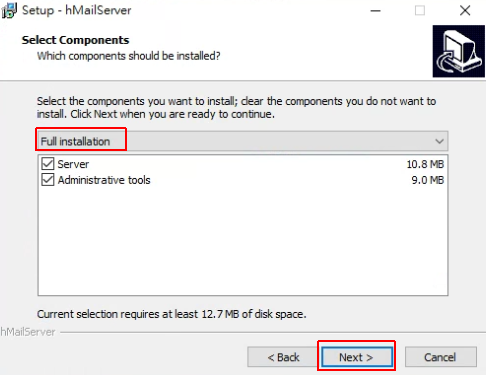
如果你沒有外部資料庫,或是收發信流量很小的話,可以選擇內建資料庫 (Microsoft SQL Compact)。
而我已經安裝好了 SQL Server,所以這裡以 MSSQL 做示範。
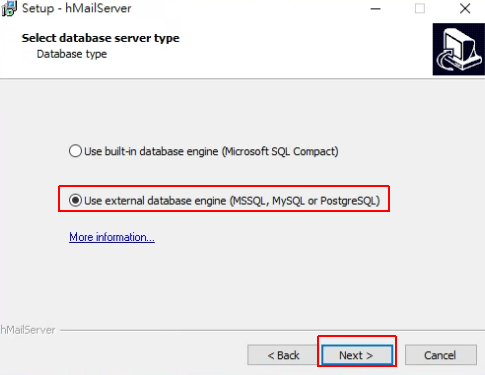
在程式集上面的名稱。
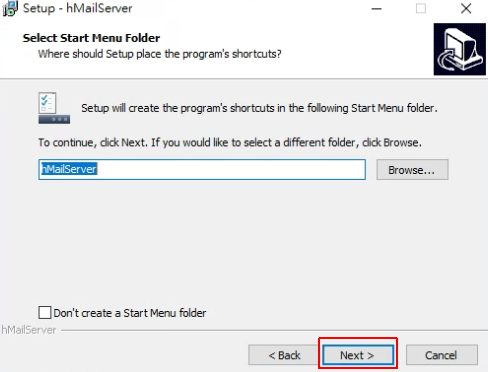
預設管理者登入密碼。
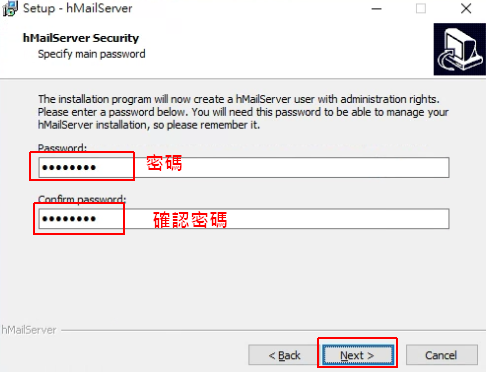
安裝確認。
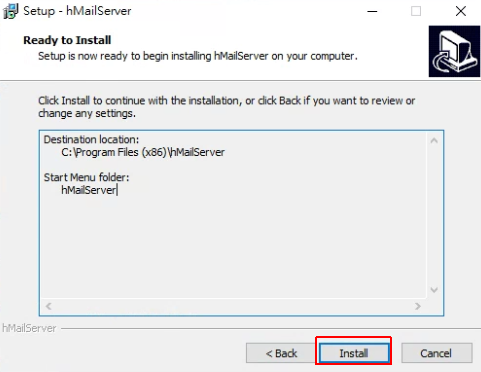
輸入剛剛設定的管理者密碼。
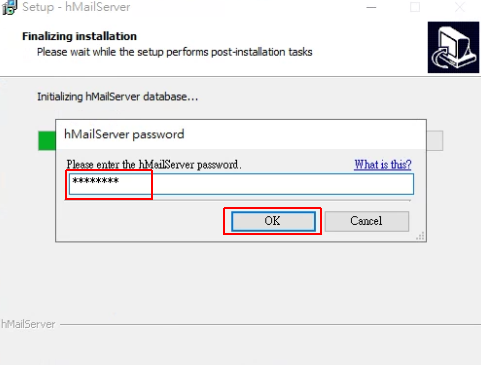
這裡點「下一步」的話,是繼續新增 MSSQL 資料庫,我的 MSSQL 已經安裝好了。
如果你尚未安裝 MSSQL 的話,可參考我這篇文章,教學如何安裝 SQL Server 2019。
點擊「下一步」。

如果你是第一次安裝,選擇「Create a new hMailServer database」。
如果你想連接之前建立過的資料庫,可以選第二個「Select a new hMailServer default database」。
這裡我是第一次安裝。
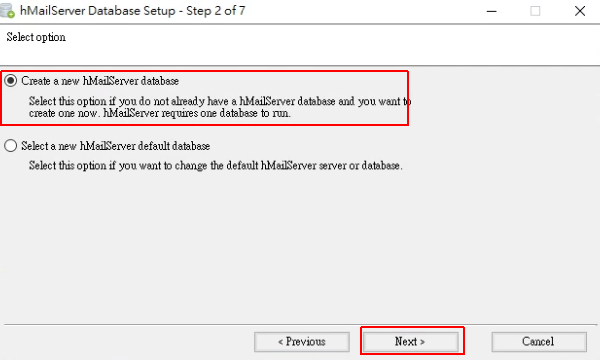
這裡我示範使用「Microsoft SQL Server」。
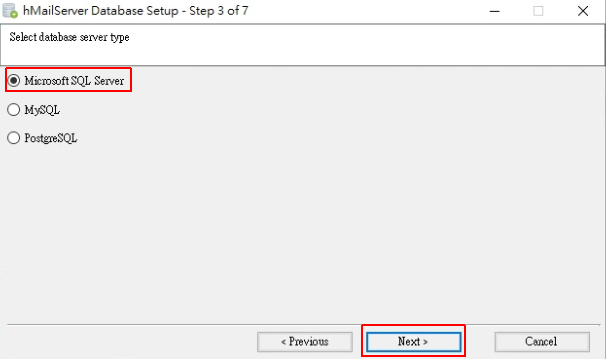
設定資料庫連線
「Database server address」輸入「資料庫 IP」,
「Database name」輸入你要新建立的資料庫名稱,可用 “hMailServer” 名稱。
下面的「Authentication」可選擇帳密模式或是 Windows 授權。
我通常是建議用帳密模式,然後使用管理者帳號登入。
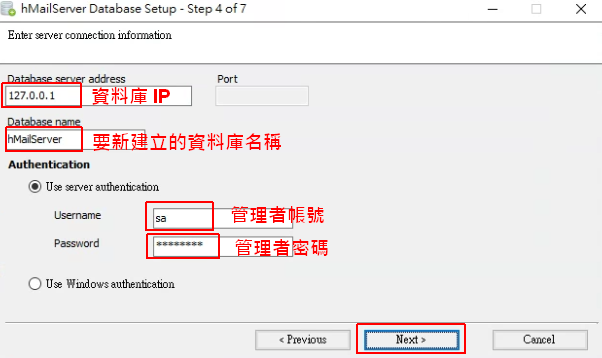
如果你的 hMailServer 跟 SQL Server 是安裝在同一部主機,這裡就在下面的服務選項裡選擇 SQL Server 運行服務名稱。
這裡設定的目的是確保 hMailServer 在啟動之前,會先檢查 SQL Server 正在運行,才會啟動。
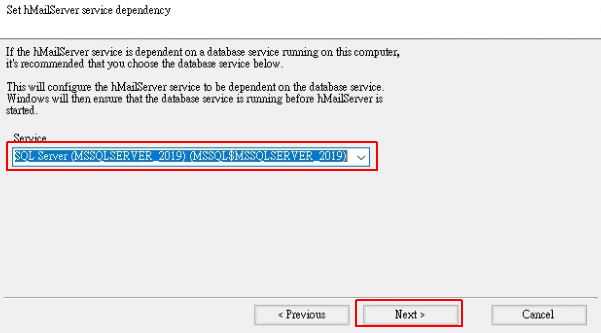
點擊「下一步」。
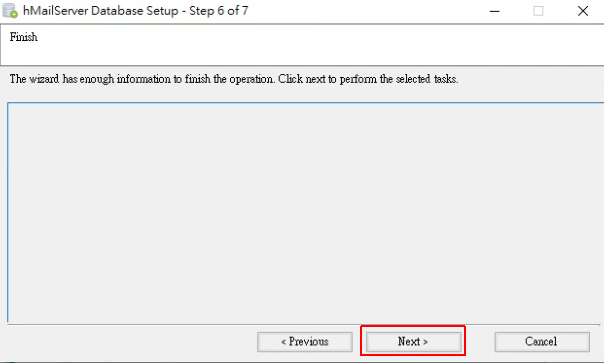
安裝設定完成。
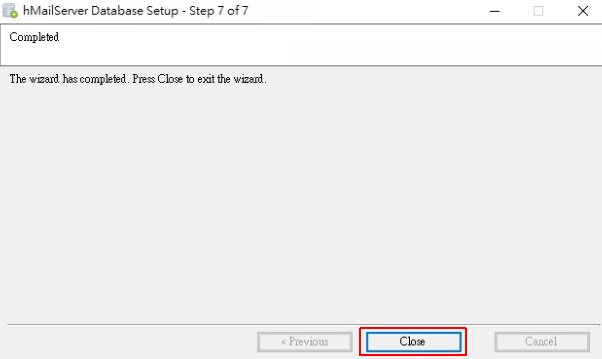
安裝完成。
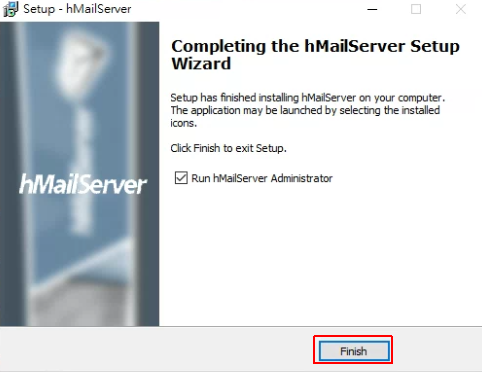
完成後,在 SQL Server 會出現 hMailServer 的資料庫。
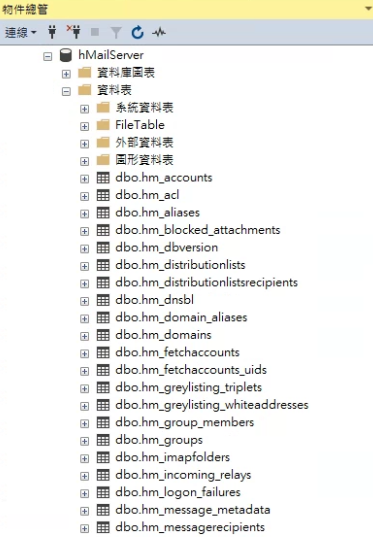
選擇本機服務,可在下方勾選「開機自動啟動」。按下「Connect」。
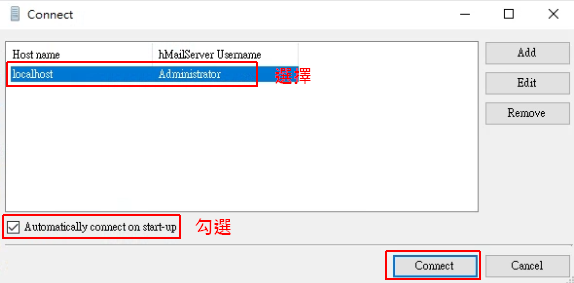
輸入 hMailServer 管理者密碼。
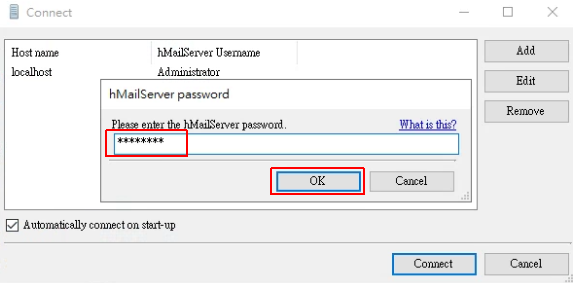
建立新 MailServer ,第一個動作就是設定網域。網域由網域商購買而來,像我是向 GoDaddy 購買網域,購買過程可參考這裡。
在使用網域之前,要記得在網域商那邊設定,將網域指向這台主機 IP,可參考這篇文章。
我示範的網域是 “hungwin.com.tw”,這裡按「Add domain」,就可以把網域加入到 Mail Server。
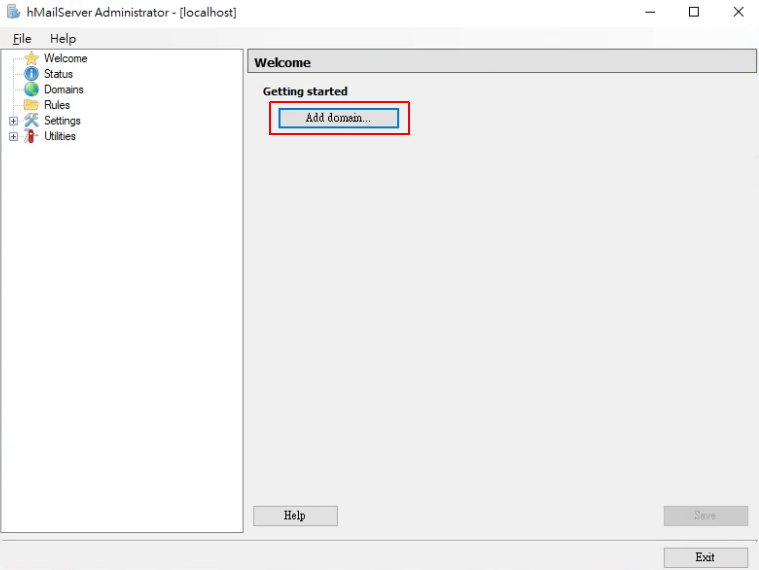
在「Domain」輸入網域名稱。
輸入後可以先按「Save」,新增網域。
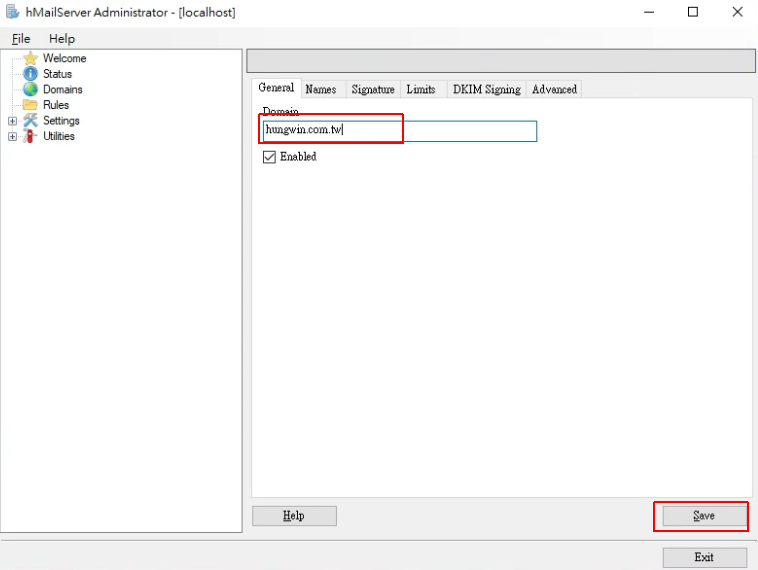
hMailServer可支持多個網域設定。
在網域名稱下面的「Accounts」按右鍵選「Add」。
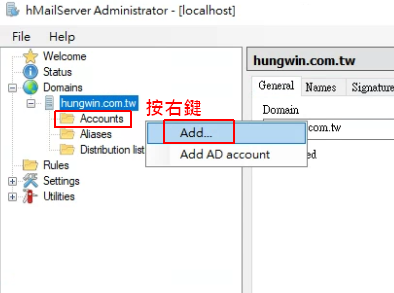
在「General」頁籤下,在「Address」輸入帳號,在「Password」輸入密碼。完成就按下「Save」。
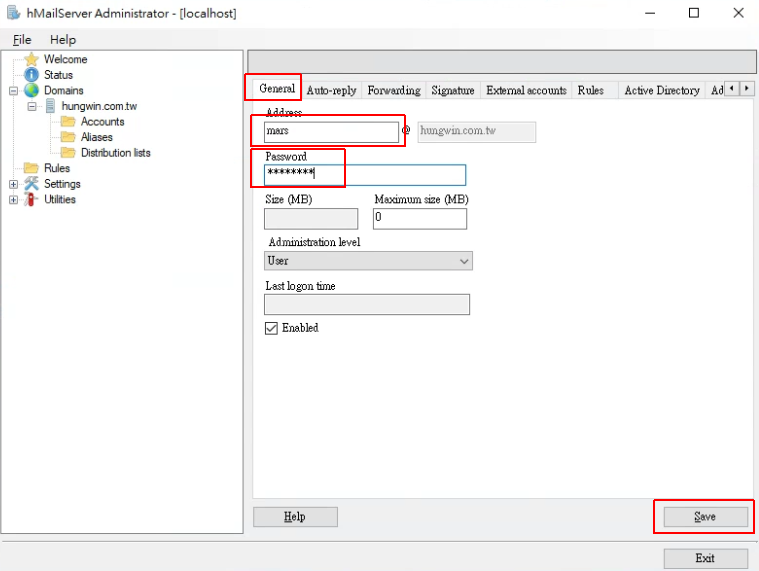
新增的第 1 位使用者。
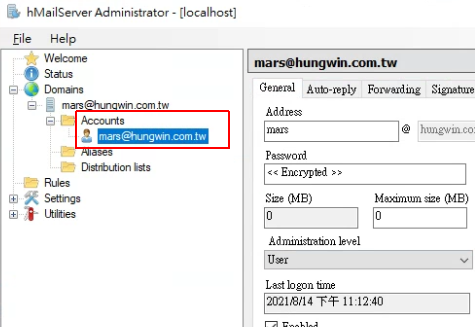
開啟功能列表的「Settings > Advanced > TCP/IP ports」,可以看到預設的連接埠 (port)。
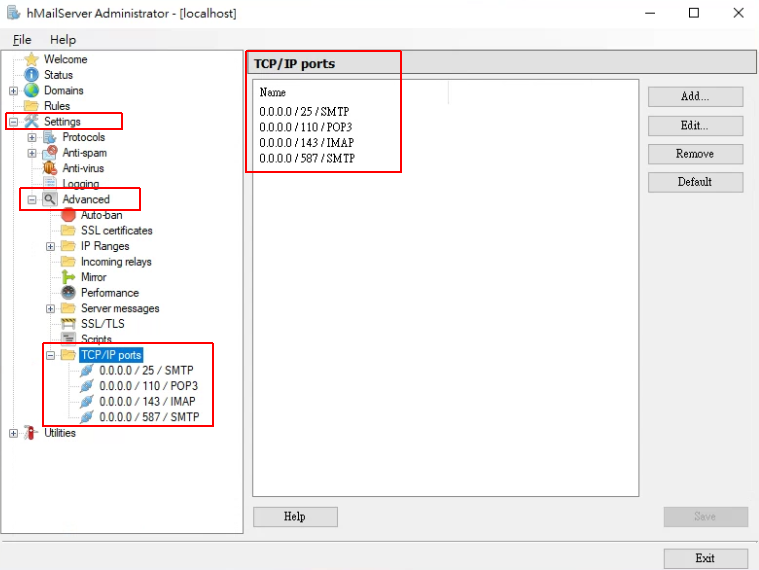
這裡我會開啟 POP3 (110) 及 SMTP (25),兩個防火牆。
POP3 (110) 負責收信服務,SMTP (25) 負責發信服務。
開啟「Windows Defender 防火牆」。
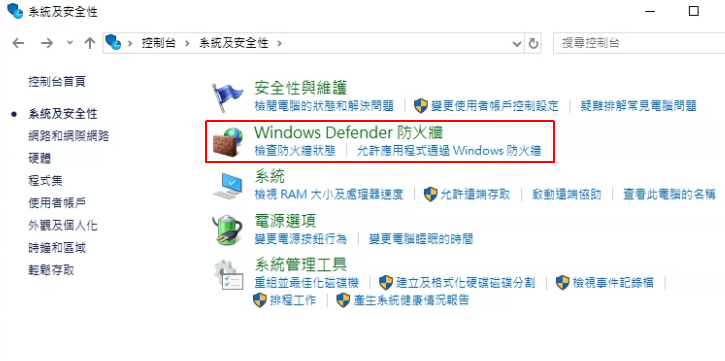
開啟「進階設定」。
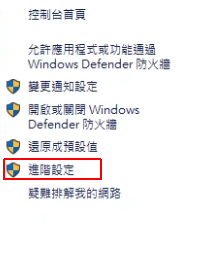
在「輸入規則」,執行右邊的「新增規則」。
選擇「連接埠」。
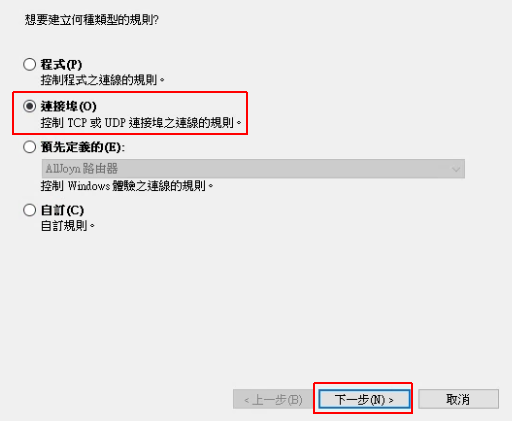
在「特定本機連接埠」,輸入 “110, 25”,表示要開啟這兩個 port。
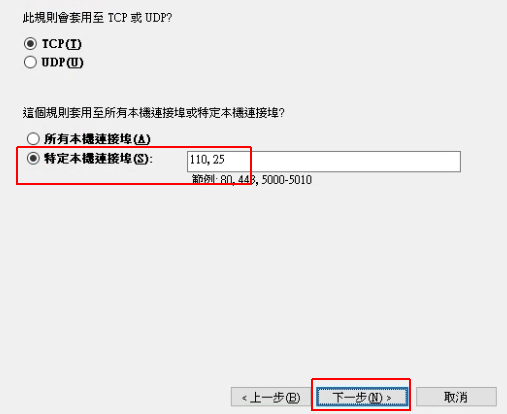
選擇「允許連線」。
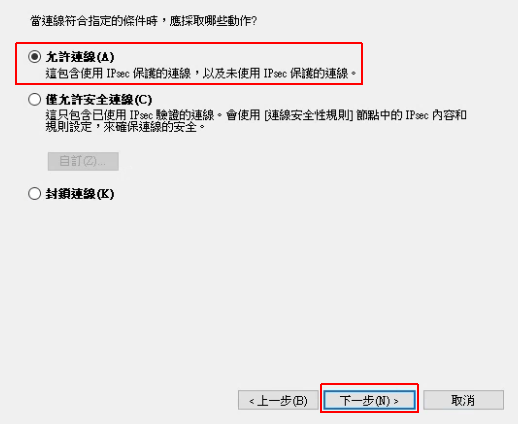
勾選需要開通的網域。
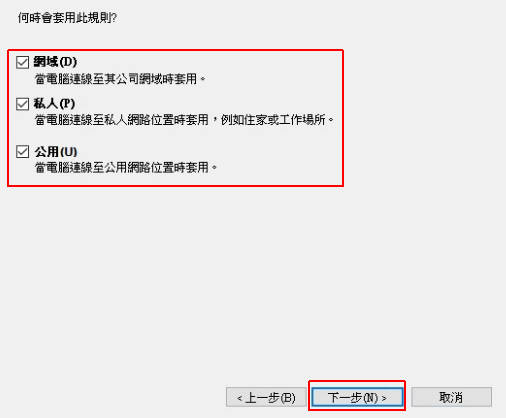
輸入開通防火牆的名稱。
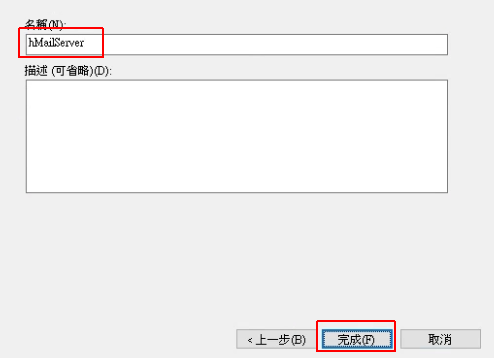
開啟功能列表的「Settings > Logging」,
勾選「Enabled」,
接著下面我會記錄「Application, SMTP, POP3, IMAP」。
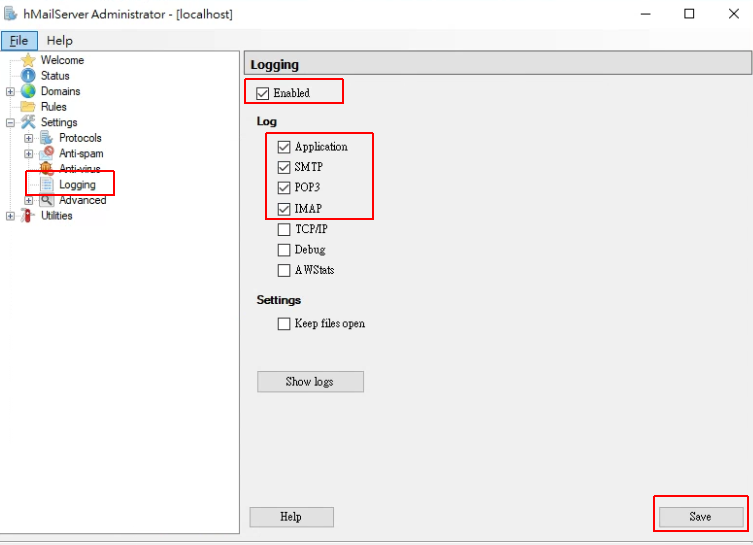
如果要檢查 Log,就可以執行「Show logs」,開發文字檔查看內容。
開啟功能列表的「Status」,切換頁籤至「Logging」,按下「Start」,可以暫時檢視連線狀態。
如果有即時的收信信通知,就會出現在這個畫面上。
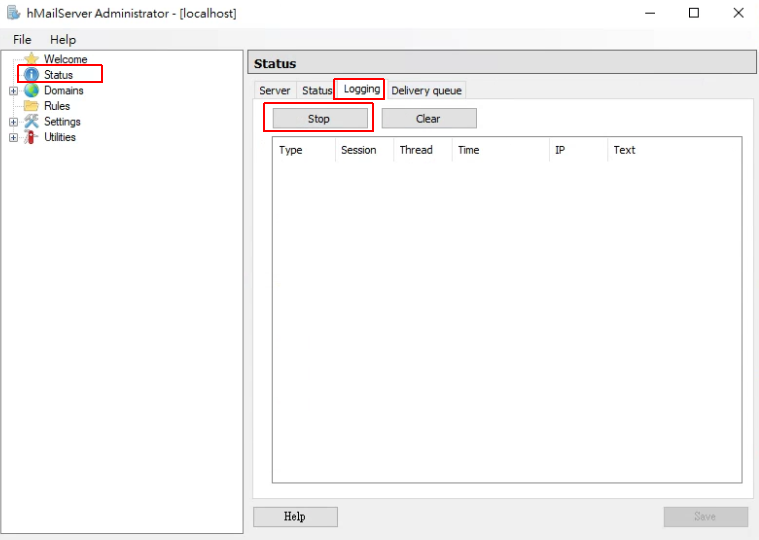
開啟 Windows 10程式集的「Mail」。
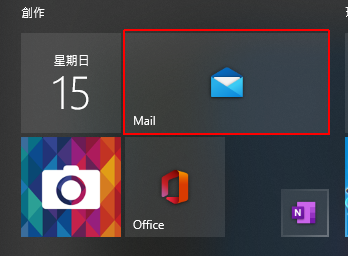
點擊「Accounts」。
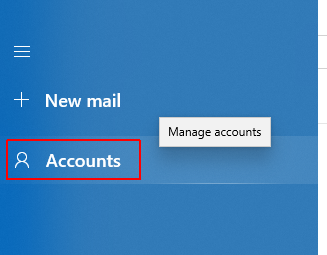
點擊「Add account」。

選擇「Advanced setup」。
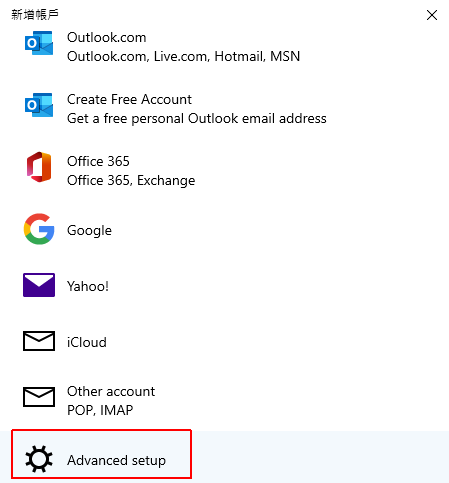
選擇「Internet email」。
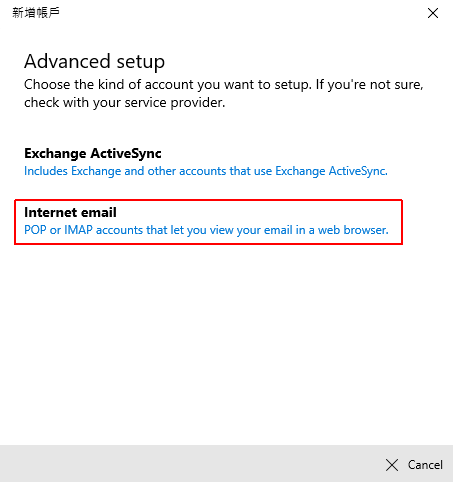
可以依照我圖片上的說明,填寫你的帳戶,
其中要特別注意的有:
「登入帳號」設定內容跟電子郵件地址要一樣。
「內送伺服器 (POP3)」我輸入的值是「hungwin.com.tw:110」,其中 hungwin.com.tw 指的是網域名稱,後面的 110 指的是 port。
「外寄伺服器 (SMTP)」是「hungwin.com.tw:25」,其中 hungwin.com.tw 指的是網域名稱,後面的 25 指的是 port。
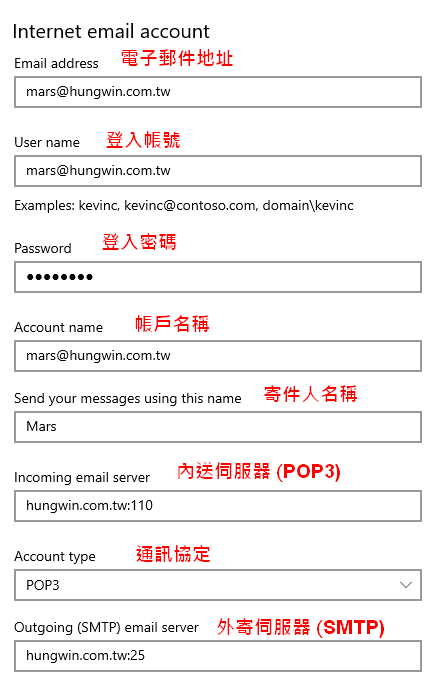
在下面的選擇,勾選「Outgoing server requires authentication」以及「Use the same user name and password for sending email」。
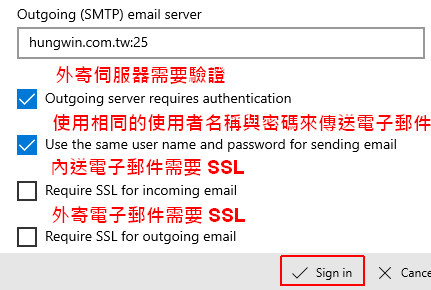
在左邊點「+」,新增一個郵件,
輸入剛剛建立的 Email,主題及內容,送出郵件。
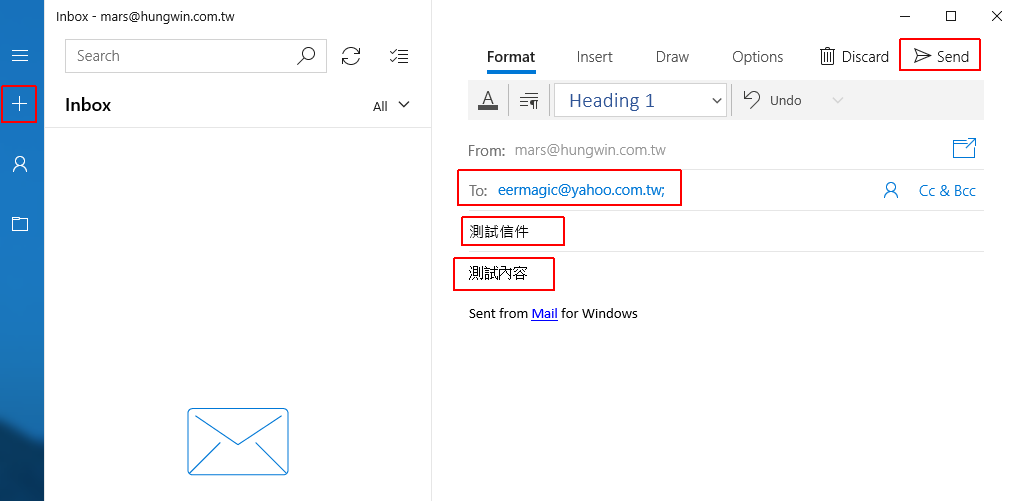
傳送寄件之後,大概要等一下才會收到,這時候可以看一下 hMailServer 的記錄。
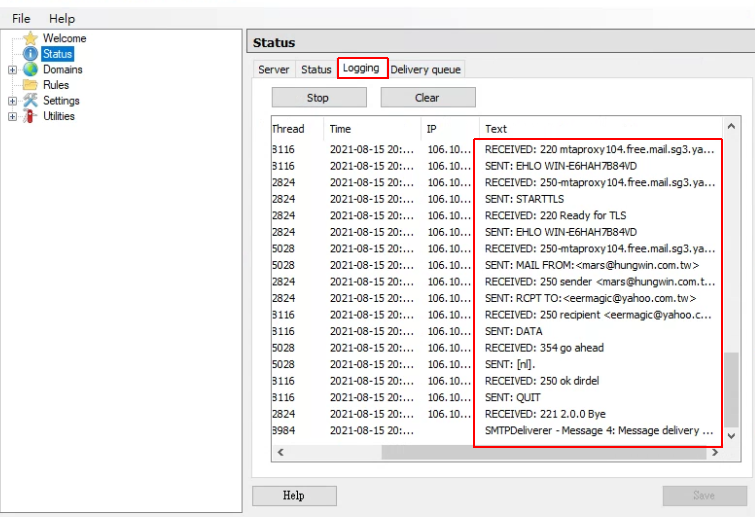
過一下子之後,收到的信件,就可以看到寄件來源,寄件人名稱,以及主題內容了。

這時候就用外部信箱發信到我的網域信箱試試看。
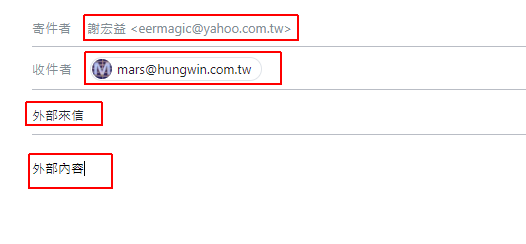
寄出後,一樣要等一下才會收到,可以在 hMailServer 的即時狀態看一下 Log。
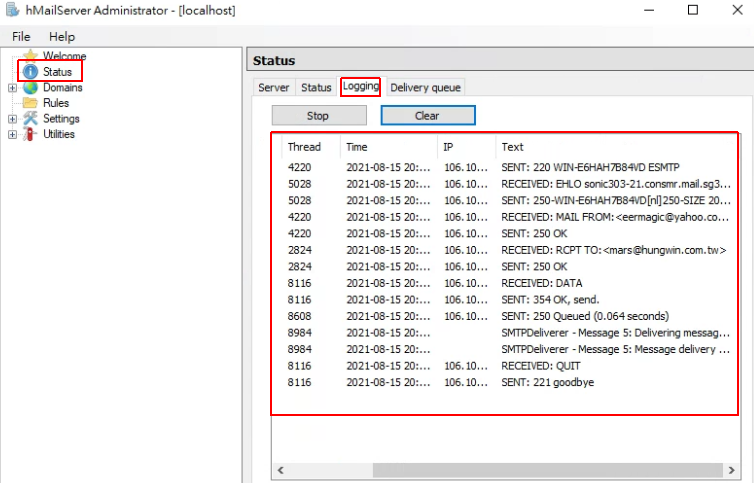
接著看一下電子郵件,重整一下,就會收到新信件。
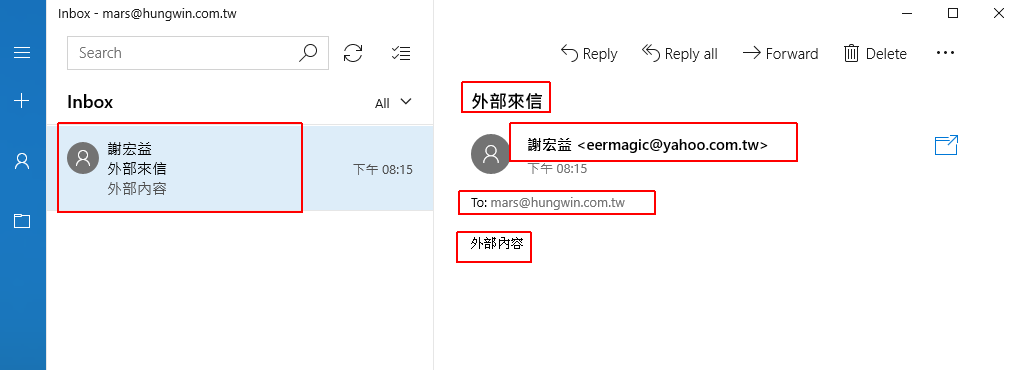
GoDaddy 購買網域教學-建立你的網路門牌
WordPress 如何使用 MailerLite 發送電子報教學-提高讀者回訪率
SQL Server 每日定期備份與定期刪除舊有備份檔

hMailServer 已於 2022-01-15 公佈停止更新了
https://www.hmailserver.com/state